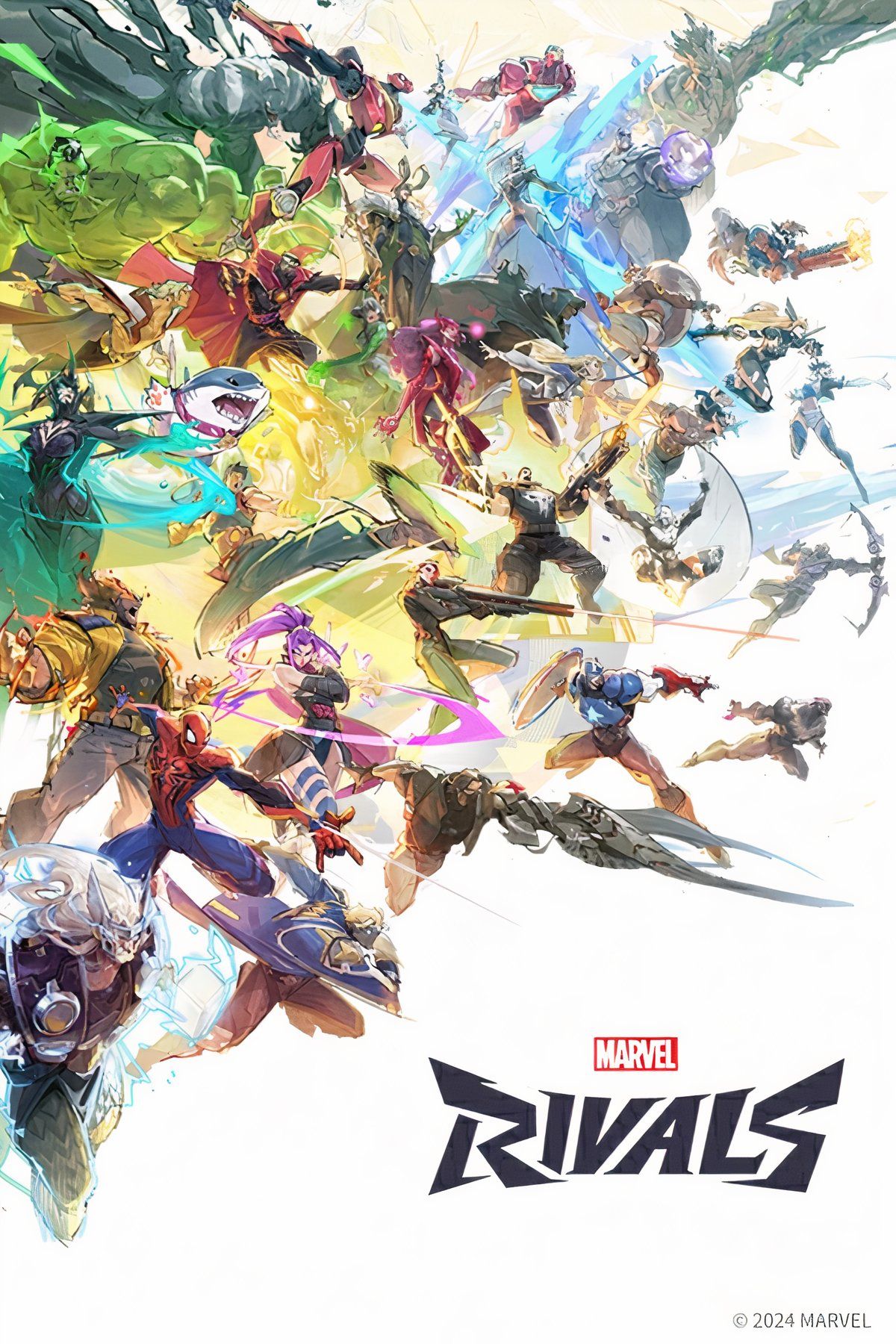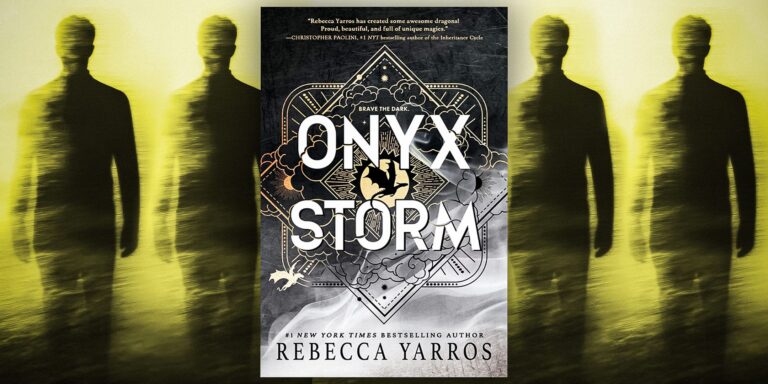A recent bug discovered in Marvel Rivals has found that PC players have struggled to participate in matches without high FPS, making the game hard to play without optimizing graphics settings. Major bugs, such as the 99% loading error, have been tied to this FPS problem, putting players with weaker PCs at a disadvantage. As a result, you need to make some setting changes if your setup is having issues.
As of this time of writing, Marvel Rivals is a very demanding game for PCs, even if you have high-end hardware. Complicated gameplay of certain heroes all happening at the same time in 6v6 matches will constantly test your system, altering frame rates depending on your graphics. For example, the portals of Doctor Strange can cause your game to slow down drastically if your graphics are set too high.
Marvel Rivals Best PC Display Settings
Make Proper Adjustments To Help Your Game Run Faster
When you head into your settings in Marvel Rivals, the Display category controls how your PC showcases the game. Adjusting the different features here can lower your FPS and remove certain graphics details to make your game run better. The “right” settings for each Display section depend entirely on what works best for your PC specifically, so don’t be afraid to experiment with different options.
The table below outlines which Display settings are best to prioritize high FPS, while still maintaining a quality of graphics that doesn’t eliminate too many details:
|
Display Setting |
Best Option |
Description |
|---|---|---|
|
Target Display |
Primary Monitor |
Allows you to have the game on your main monitor if you have multiple. |
|
Display Mode |
Fullscreen |
This helps dedicate all your PC’s functions to running the game. |
|
Aspect Ratio |
N/A |
This depends on your setup and what works best for you. |
|
Resolution |
1920×1080 |
You can customize this to fit your setup, but this Resolution is usually solid. |
|
Anti-Aliasing |
Depends |
This setting depends on what graphics card you’re using. Among the available options, try these:
|
|
Super Resolution Mode |
Balanced |
The default for this is “Quality,” but Balanced tweaks some performance elements to make the game run smoother. |
|
Super Resolution Sharpening |
60-80 |
Setting this too high can cause images to smear, so keep it within a certain range. |
|
Frame Generation Mode |
Off |
Input lag sometimes increases when this setting is turned on. |
|
Low Latency Mode |
NVIDIA Reflex Low Latency |
If you have an NVIDIA graphics card, you can turn on this setting to reduce game image delay. |
|
Limit FPS |
Off |
Keep these settings off unless you need to keep your FPS at a certain range or are experiencing screen tearing. |
|
Show FPS |
Off |
|
|
V-Sync |
Off |
You can also adjust the game Brightness and Game Language in the Display settings, but these are not factors that affect your performance in any way.
If you do try to limit your FPS, try to keep it at 60 frames per second at least. This is a good limit to set so that you don’t drop too low or bounce too high in frames as you play, which can slow down your game performance rapidly in both scenarios. You might find your skills in Marvel Rivals to increase when you have the right FPS to tell what’s going on during a match.
Graphics Settings For High FPS
Set Certain Features Lower Than Others
To optimize your FPS to make it as high as possible, you need to lower some processing features that cause the game to slow down. A good example of this is the post-processing of in-game effects, such as visually demanding Ultimate attacks from certain characters. By having this Graphics setting set to low, you can reduce the demand on your PC’s performance and increase your total FPS.
Follow the settings on this table to adjust your Graphics Settings, which can be found directly below the Display settings from the same tab menu:
|
Graphic Setting |
Best Option |
Description |
|---|---|---|
|
Graphics Quality |
Custom |
Allows you to manually adjust graphic features. |
|
Global Illumination |
SSGI – Low Quality |
High-quality illumination costs a lot of performance, so it’s better to keep this setting low for higher FPS. |
|
Reflection Quality |
Screen Space Reflections |
This setting has the lowest performance cost of the ones available. |
|
Model Detail |
Medium |
This setting has very little impact on FPS, so just don’t have it too high to keep your character model visually appealing. |
|
Post-Processing |
Low |
As mentioned before, this has a high-performance cost, making it better to keep it low. |
|
Shadow Detail |
Medium |
This setting has a low impact on FPS, so keep it slightly active to see the shadows of enemy characters. |
|
Texture Detail |
Medium |
This setting improves visuals dramatically, so you can keep it higher for a minimal lowering of FPS. |
|
Effects Detail |
Low |
Similar to Post-Processing, this should be kept low to stabilize FPS on your PC. |
|
Foliage Quality |
Medium |
Keeping this slightly lower will prevent performance demand from climbing, but the impact on FPS isn’t too great. |
When combined with your earlier Display settings, these Graphic Settings should give you the highest FPS possible to improve your performance. While this does sacrifice some visual fidelity, the game is detailed enough to not be confusing on lower graphics. The character models and map environments in Marvel Rivals will be easier to see at a higher FPS anyway, making these graphics changes worth doing regardless.
Best Audio Settings
Make Sure You Hear Certain Queues
While the audio of Marvel Rivals is mainly to improve your personal experience, there are a few settings you may want to adjust. By shifting around certain features, you can hear enemy Ultimate attacks being activated better, discern pings from your teammates, or even locate other sources of sound taking place in a match. Follow the table below for which audio settings you should be altering:
You can find the Audio settings for your game in a tab to the right of the Display menu. From here, you can adjust the Master Volume for music and other sound effects, including how loud characters are talking during a match.
|
Audio Setting |
Best Option |
Description |
|---|---|---|
|
3D Enhancement |
On |
This improves the audio from 3D environments on maps, allowing you to hear more while wearing headphones. |
|
HRTF |
On |
This also improves 3D audio, giving you a better way to detect where certain sounds are coming from. |
|
Music Volume |
Lower/Off |
Turning the music off can help prevent distractions, giving you a way to hear important in-game announcements or communications from your team. |
Since audio settings are mostly based on an individual, you have more room to experiment with them as you play. These settings have little to no impact on your FPS or graphics, so don’t worry about the consequences of turning specific options On or Off. Once you have the best settings for your PC in Marvel Rivals, you should notice the quality of your graphics and FPS change to make your overall performance better.