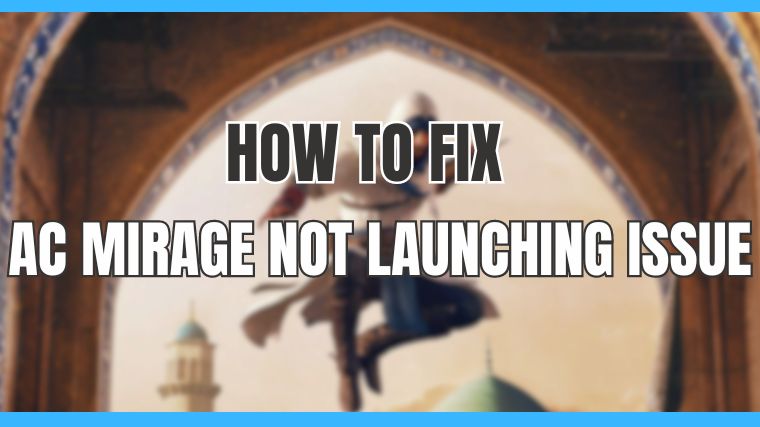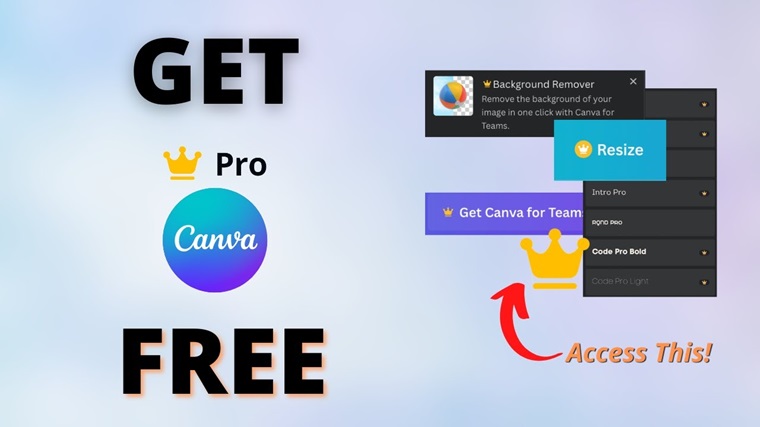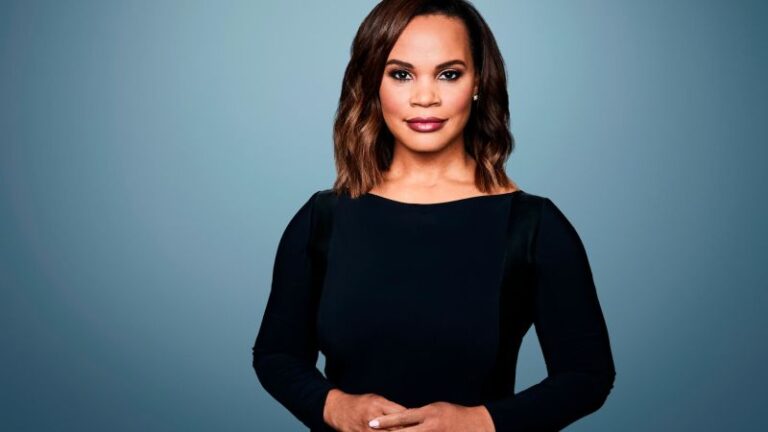Have you eagerly awaited the launch of Assassin’s Creed Mirage only to be frustrated as the game refuses to start? You’re not alone in this gaming woe. The notorious “Assassin’s Creed Mirage won’t launch” issue has left many players scratching their heads and longing for a quick solution.
So, why does this error rear its head in the first place? The main reasons behind this error are Corrupted Game Files, Software Conflicts, Insufficient System Requirements, incorrect Game Configuration, Corrupted Save Files, outdated graphics driver, Compatibility Mode, and Third-party Mods or DLCs.
Don’t worry; In this article, we have come up with all the effective & working solutions that can easily tackle your Assassin’s Creed won’t launch issue. So, let’s dive in.
How To Fix Assassin’s Creed Mirage Won’t Launch Issue
If AC Mirage is not launching on your PC or consoles, then try the below quick fixes;
- Check your Internet Connection.
- Meeting the Basics.
- Software Feeling Fresh.
- Update the Windows.
- Restart your PC.
- Install Visual C++ Redistributables.
In case the AC mirage won’t launch issue persists, then try the below potential fixes;
1. Check System Requirements for Assassin’s Creed Mirage
If your computer specs are below or just at Assasin’s Creed Mirage’s system requirements, it’s not likely to launch. So please compare your machine’s specs to the needs of Assassin’s Creed Mirage to make sure that it’s not the culprit to its not launching problem.
| Minimum | Recommended | |
| Operating system | Windows 10, Windows 11 (64-bit versions) | Windows 10, Windows 11 (64-bit versions) |
| Processor | AMD Ryzen 5 1600 @ 3.2 GHz, Intel Core i7-4790K @ 4.4 GHz (Intel Core i5-8400 @ 4.0 GHz for Intel Arc with ReBAR), or better | AMD Ryzen 5 3600 @ 4.2 GHz, Intel Core i7-8700K @ 4.6 GHz, or better |
| RAM | 8 GB (running dual-channel mode) | 16 GB (running dual-channel mode) |
| Video card | AMD Radeon RX 570 (4 GB), Intel Arc A380 (6 GB), NVIDIA GeForce GTX 1060 (6 GB), or better | AMD Radeon RX 5600 XT (6 GB), Intel Arc A750 (8 GB), NVIDIA GeForce GTX 1660 Ti (6 GB), or better |
| Hard drive | 40 GB available storage (SSD recommended) | 40 GB available storage (SSD recommended) |
| DirectX version | DirectX 12 | DirectX 12 |
2. Verify the Game Files Integrity
Game files get corrupted, missing, or faulty over time and after system updates. They are responsible for errors, bugs, and issues, such as Assassin’s Creed Mirage Not Launching. However, because this is a common occurrence that impacts the game, most launchers have a repair tool included, which is available a few clicks away.
For Steam:
- Open Steam > Click on Library > Go to Home.
- Right-click on Assassin’s Creed Mirage > Click on Properties.
- Go to the Local files tab > Click on Verify integrity of game files.

For Battle.net:
- Launch the Battle.net client on your PC and select Assassin’s Creed Mirage.
- Click the gear icon next to the Play button and select Scan and Repair.
- Click Begin to Scan.
For Ubisoft Connect Users:
- Open Ubisoft Connect.
- Navigate to the Games tab.
- Locate Assassin’s Creed Mirage in your game library.
- Right-click on Assassin’s Creed Mirage.
- Select the option to Verify Files.
Wait for a while until the program finishes the scan. After that, it will start the repair if it detects flawed files.
3. Update the GPU Driver
An outdated display driver is a common culprit for Assassin’s Creed Mirage Crashing, & won’t launch problems on your PC. This can prevent the game from launching. Updating your display driver is an effective solution to this problem. To update the GPU drivers, follow the below steps;
Step 1: Press Win + X on the keyboard, then click Device Manager to expand Display adapters.
Step 2: Right-click on the graphics card and click on Update driver.

Step 3: Choose Search automatically for drivers and update the driver.
To update the GPU driver, NVIDIA and AMD release game-specific updates you can download and install on your PC. But it takes time, and you might download the wrong drivers if you are a newbie without skills.
So, we suggest downloading Driver Easy software to update your graphics card driver quickly and efficiently. Unlike the device manager, it can update all drivers with a single click and has a broader database for detecting the latest drivers.
4. Use Compatibility Mode
Compatibility mode tweaks your games to run on different versions of Windows. Additionally, it can fix performance-related errors and other problems, such as the Assassins Creed Mirage won’t launch issue. While you are at it, you can also disable the fullscreen optimizations.
Step 1: Right-click on the game’s icon > ‘Properties’ > ‘Compatibility.’
Step 2: Try running it for an older version of Windows.
5. Run the Game As An Administrator
To run the game as an administrator, follow the below steps;
- Locate the Game’s .exe File: Navigate to the folder where the game is installed. This is often found in the “Program Files” or “Program Files (x86)” folder on your system drive (usually C:).
- Find the Game’s .exe File: Inside the game’s folder, look for the game’s .exe file (it usually has the same name as the game or a recognizable name). It typically has a “.exe” extension.
- Right-click the .exe File: Right-click on the game’s .exe file.
- Choose “Run as administrator.”: In the context menu, select “Run as administrator.”
- Confirm UAC Prompt: If prompted by User Account Control (UAC), click “Yes” to confirm.
6. Disable Unnecessary Background Programs
Disabling the unnecessary background apps can resolve your AC mirage not launching problem. To do so, follow the below steps;
- Press the Ctrl + Shift + Esc keys to open Task Manager.
- Click on Processes and check which task is consuming higher resources.
- Click on the particular process and select End Task to close it forcefully.
- Do the same steps for each third-party app process, consuming more resources.
Once done, close Task Manager and restart your PC.
7. Check Game Configuration Files
Sometimes, the config.ini files have hidden settings available. However, they can only be enabled manually.
Step 1: Dive into the game’s folder.
Step 2: Look for .ini files and either reset or (if you’re feeling brave) delete them. They’ll come back, don’t worry!
8. Run the Game in Windowed Mode
Running the game on high settings or in fullscreen mode can put a strain on your system & cause the Assassin’s Creed Mirage to launch issue. Lower the graphics settings and run the game in windowed mode to reduce the load on your PC.
To do so, follow the below steps;
Step 1: Head to the game’s shortcut or .ini file.
Step 2: Slide in the “-windowed” command. Sometimes, a smaller view helps!
Step 3: You can also add it to the Steam Launch Options
9. Reinstall the Game
If nothing worked, try uninstalling the game completely and then reinstalling it. This will ensure fixing any corrupted game files that cause crashing issues.