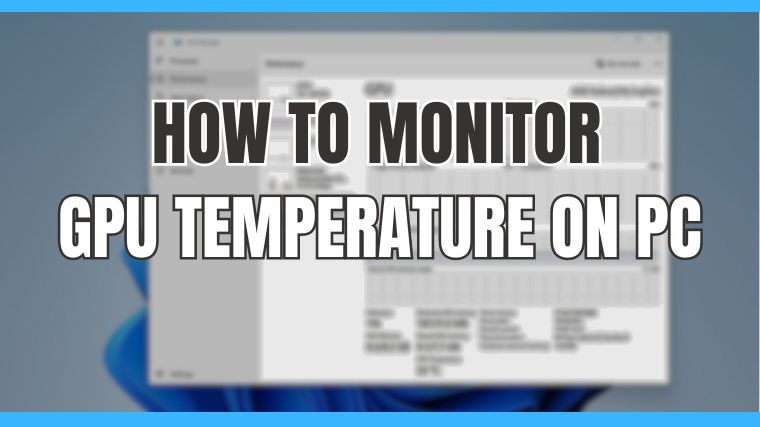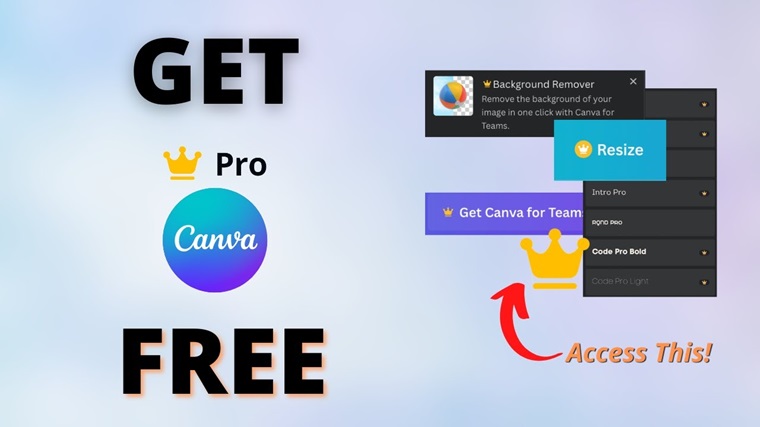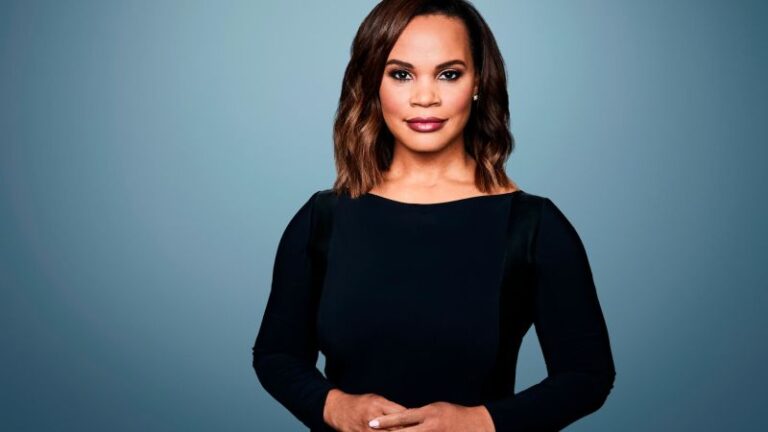Monitoring your GPU temperature is important to ensure that it does not overheat. If your GPU gets too hot, it can lead to performance problems, instability, and even damage.
Although GPUs can run warm without affecting performance when they cross a temperature threshold, they can cause several problems, which you will usually notice in gaming, running graphics-intensive applications, watching super high-definition content, or driving a multi-monitor setup.
In this article, we’ll guide you on how you can easily monitor your GPU temperature. So, let’s take a look.
How To Monitor GPU Temperature On Windows 11/10/7
You can check the GPU temperature of your PC on Windows 11/10/7 by using three methods. Here we have discussed all three methods. You can check your PC GPU temperature by using the following methods. So, let’s dive in.
Method 1: Using Task Manager
You can use Task Manager (a built-in program) to check the GPU temperature on Windows 11/10/7. To do so, follow the below steps;
Step 1: Open Start.
Step 2: Search for Task Manager and click the top result to open the app.
Step 3: Click the Performance tab.
Step 4: Select the GPU from the left side.
Step 5 Under the “GPU Temperature” section, confirm the current hardware temperature. (The temperature will also be shown on the left side.)
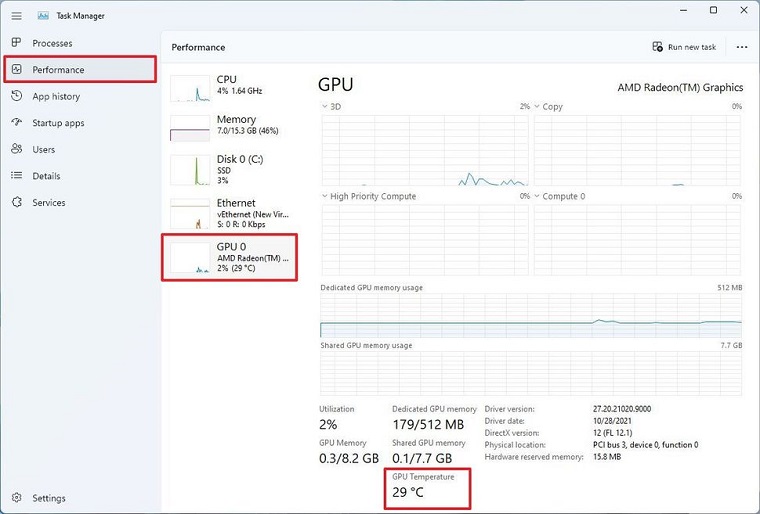
Once you complete the steps, the Task Manager will inform you of the graphics card’s current temperature (in Celsius).
Method 2: Using Dedicated GPU Software
You can also use your dedicated GPU software or GPU monitoring tools whether you are using NVIDIA, AMD or Intel to check GPU temperature. To do so, follow the below steps;
NVIDIA GeForce Experience
To find the temperature monitor, you need to access the in-game overlay settings. To do so, you have to follow the below steps;
Step 1: Click the triangular icon in the top right.
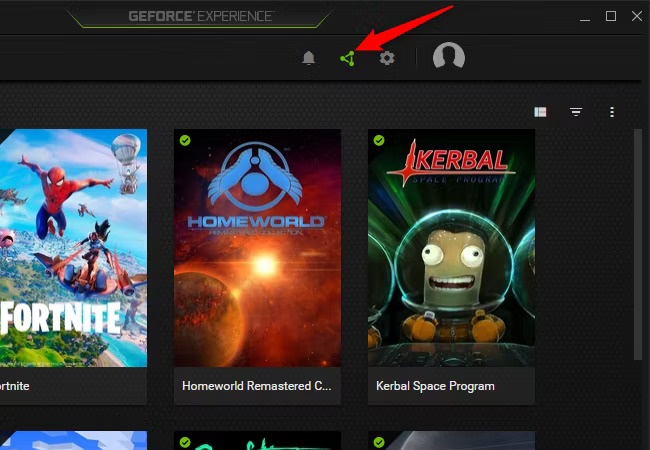
Step 2: On the window that pops up, click “Performance.”
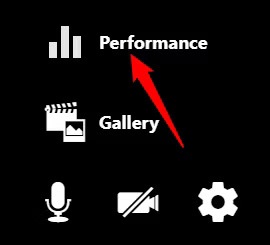
You’ll see a bunch of statistics about your GPU here, including the GPU clock, temperature, fan speed, and power draw.
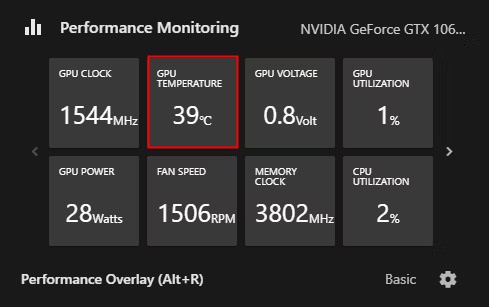
You can customize how this information is displayed by clicking the gear in the bottom right. It even has an option for an in-application overlay, so you can keep an eye on your temperatures while you’re gaming.
AMD Radeon Software
To access the temperature monitor for the GPU, follow the below steps;
Step 1: Click on the “Performance” tab at the top left of the Radeon Software home screen.
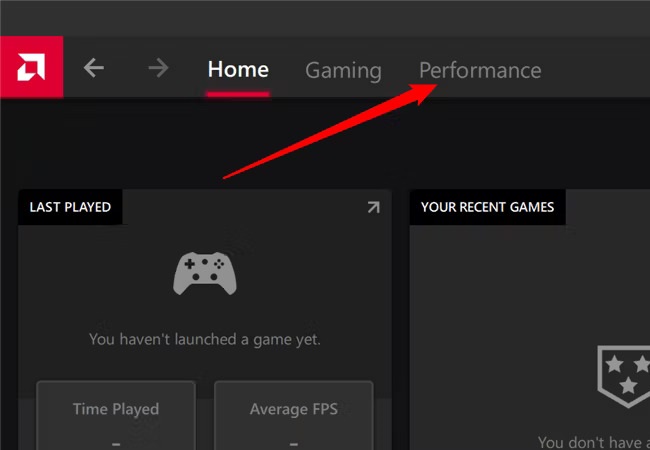
Step 2: The GPU temperature is displayed in the bottom left.
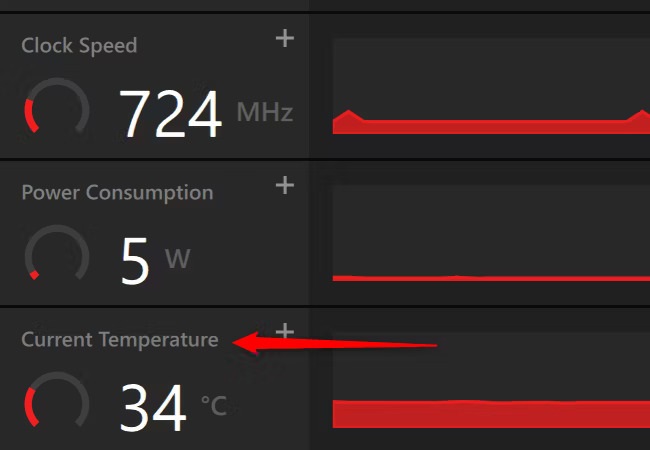
AMD’s monitoring software includes the ability to log data about your GPU into a CSV file. It is a convenient feature if you want to monitor your GPU temperature for extended periods of time, or if you want to compare how other GPU stats, like GPU utilization, correspond to GPU temperature.
Method 3: Using Third-Party GPU Monitoring Software
You can also use the third-party GPU monitoring tools to check & maintain your GPU temperature. We have listed the best 2 GPU monitoring third-party tools for our users. Moreover, these tools are easy and safe to use.
1. MSI Afterburner
MSI Afterburner is a cool tool that helps people who really like computers to check how well their graphics card is doing. It works with almost all graphics cards, and you can do fun things like making it work a bit faster (overclocking).
Just like tools from NVIDIA and AMD, it can show you information while you’re playing games. It’s like a computer helper that tells you how your graphics card is doing, and you can even keep a record of how it’s doing over time.
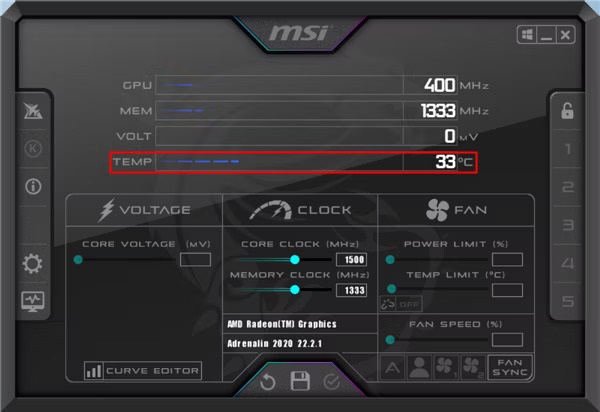
2. HWMonitor
HWMonitor is a powerful and user-friendly hardware monitoring tool that helps you keep a close eye on your computer’s vital stats. Whether you’re a tech enthusiast or just want to ensure your system is running smoothly, HWMonitor provides real-time information on temperatures, voltages, and fan speeds.
With compatibility across various hardware configurations, it’s an essential tool for maintaining optimal performance and preventing potential issues.
In case you still can’t understand, how to check GPU temperature, we are attaching the video to clear your understanding;