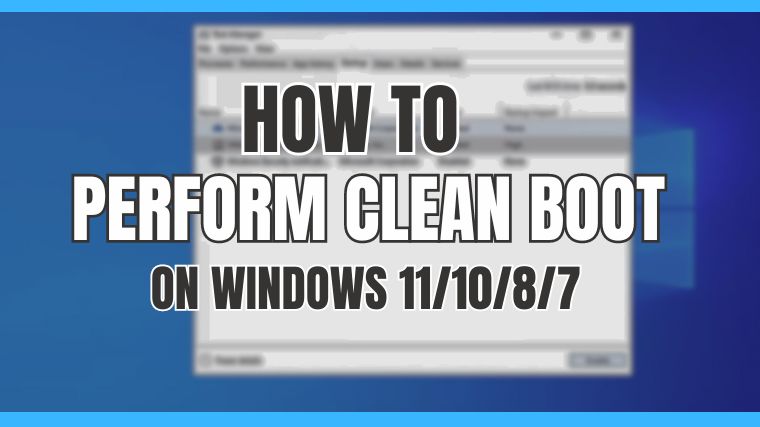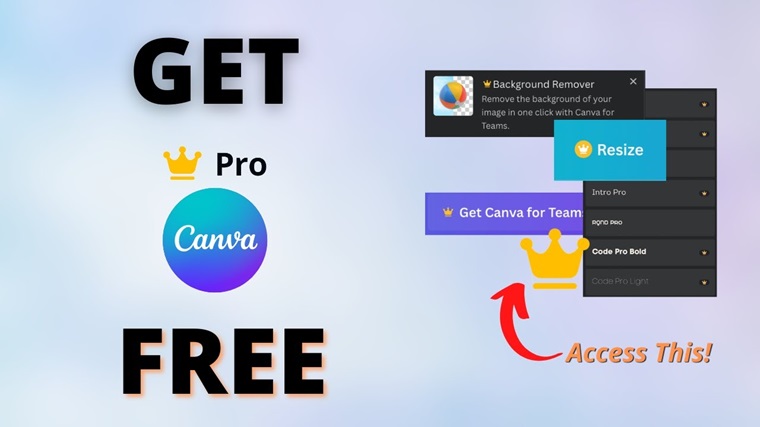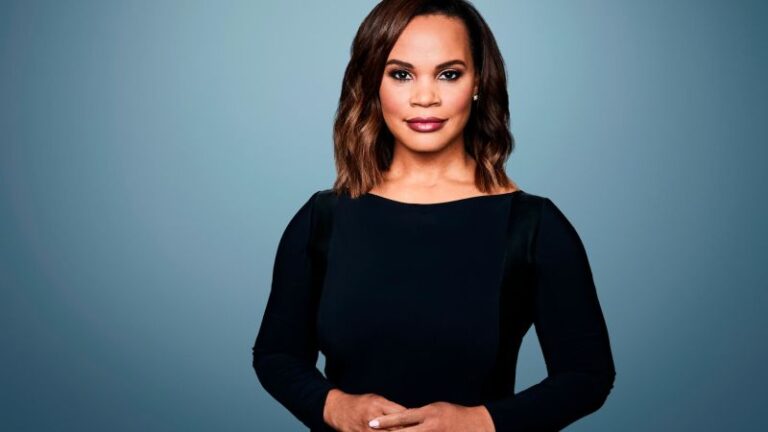Performing a clean boot on your Windows 11/10/8/7/XP system can be a game-changer for resolving performance issues and troubleshooting software conflicts. Following a few straightforward steps, you can start your computer with only essential programs and services, eliminating potential conflicts that may slow it down.
If you’re wondering how to streamline your Windows experience and optimize your PC’s performance, a clean boot is a powerful solution. This process helps isolate and fix problems related to startup programs and services, making your computer run smoother. So, let’s look at how you can easily perform a clean boot on Windows 11/10/8/7/XP.
Why Perform a Clean Boot on Windows 11/10/8/7/XP?
Performing a clean boot can be a helpful way to troubleshoot various computer problems. It is beneficial if you are unsure which program or service is causing the problem. Furthermore, you can also clean the boot from bios.
How To Perform A Clean Boot On Windows 11/10/8/XP
To clean boot a Windows 11/10/8/XP on the computer, you need to follow these steps:
Step 1: Press the Windows + R key to open a Run box.
Step 2: Type “msconfig” in the search box and press Enter.
Step 3: Switch to the Services section.
Step 4: Check the Hide all Microsoft services option.
Step 5: Press the Disable All button.
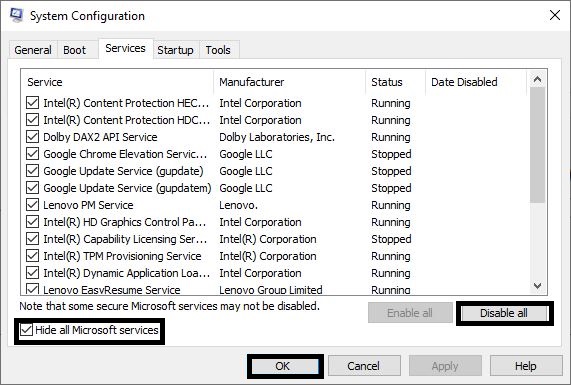
Step 6: Switch to the Startup section.
Step 7: Press Open Task Manager.
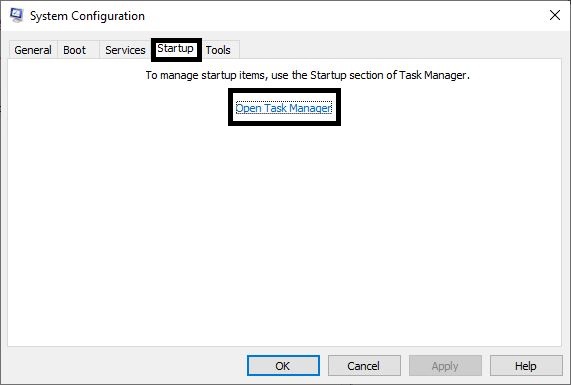
Step 8: Click the startup program that may interfere with Windows 10 and press Disable. Then, repeat this step to disable all the suspected programs.
Step 9: Close Task Manager and the System Configuration window.
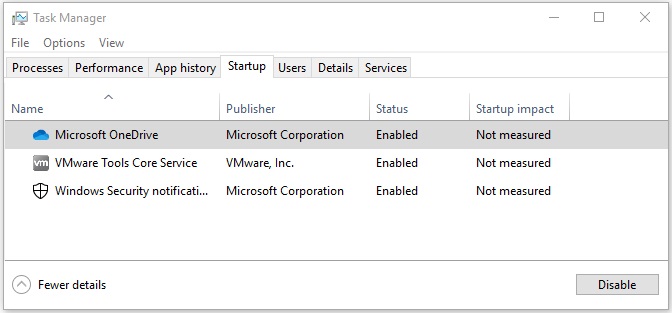
Step 10: Restart your computer.
Your Windows 10 computer can start with only the important stuff. If you couldn’t use a program or install an update before, try doing it now.
If the problem is still there, there’s no issue with the programs; the real problem is elsewhere.
If the problem goes away when your computer starts with only the basics, then you need to find the program or service causing the trouble. Repeat steps 1 to 4, but turn on only half of the services this time. For example, turn on the top half of the important ones and restart your computer. Check if the problem comes back. If it doesn’t turn on the rest of the services, check again. If the problem comes back, you know it’s in the second half of the services.
Whether in the top or bottom half, you can keep narrowing it down by turning services on and off until you find exactly what’s causing the issue.
After completing your troubleshooting, restore your system by doing the following:
Step 1: Press the Windows + R key to open a Run box.
Step 2: Type “msconfig” and click OK.
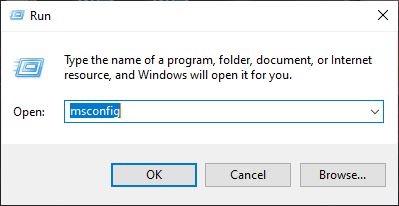
Step 3: On the General tab, select Normal Startup.
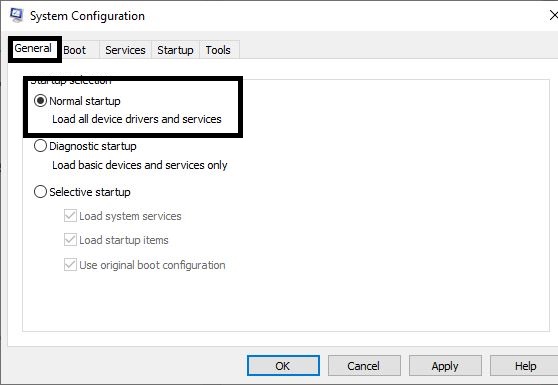
Step 4: Click the Services tab.
Step 5: Clear the Hide all Microsoft services check box.
Step 6: Click Enable all.
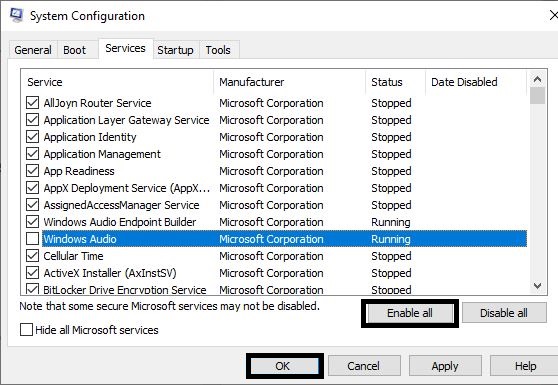
Step 7: Click the Startup tab.
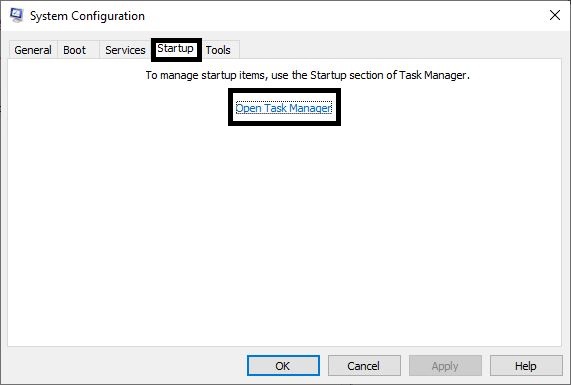
Step 8: Click Open Task Manager and enable all your startup programs.
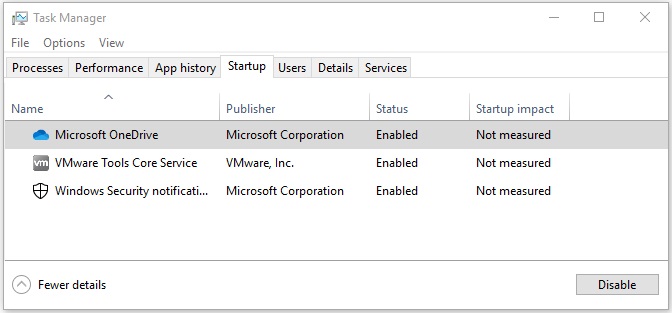
Step 9: Click OK.
Step 10: Click Restart.
On Windows 7 & Vista
These steps will guide you on how to clean boot Windows 7 and Windows Vista:
Step 1: Click Start and type “msconfig” in the search box.
Step 2: Press Enter.
Step 3: On the General tab, click Selective Startup.
Step 4: Clear the Load startup items check box.
Step 5: Click the Services tab.
Step 6: Select the Hide all Microsoft services check box (at the bottom).
Step 7: Click Disable All.
Step 8: Click OK.
Step 9: Click Restart.
After completing your troubleshooting, restore your system by doing the following:
Step 1: Click Start and type msconfig in the search box.
Step 2: Press Enter.
Step 3: On the General tab, select Normal Startup.
Step 4: Click OK.
Click Yes when asked to restart your computer.
How to Quit the Clean Boot Environment?
After finding the conflicting program, you can let your computer quit the clean boot environment. You can follow these steps:
Step 1: Click Start.
Step 2: Type msconfig in the search box and press Enter.
Step 3: Switch to the Services
Step 4: Check to Hide all Microsoft services.
Step 5: Press Enable all.
Step 6: Check the offending startup service.
Step 7: Switch to Startup.
Step 8: Press Open Task Manager.
Step 10: Choose a startup program and press Enable.
Step 11: Repeat the above step to enable all startup programs.
Step 12: Close Task Manager and the System Configuration window.
Step 13: Restart your computer.
Now, your computer should function normally.