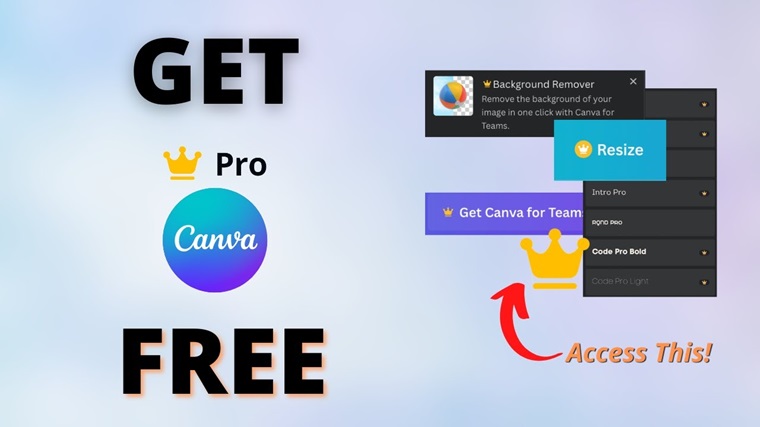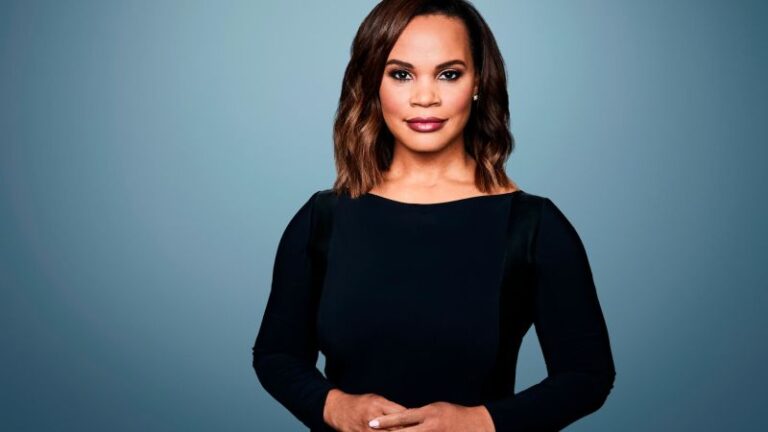Windows 11/10 is Microsoft’s operating system; keeping it up to date is essential to ensure you’re getting the most out of your device. Nowadays, updating Windows has become necessary for users.
In this article, we have come up with multiple ways from which you can easily update Windows 11/10/7. So, let’s take a look.
Why Update the Windows 11/10/7?
The reasons to update your windows are;
- Updating Windows 10 enhances security by installing patches that safeguard sensitive information like passwords and bank details from hackers.
- Updates contribute to smoother computer performance, addressing potential glitches and optimizing overall functionality.
- Gain access to new features that enhance your computing experience.
- Experience changes in the visual interface and overall feel of Windows, keeping your operating system fresh and up to date.
How To Update Windows 11/10/7 on PC/Laptop
To update Windows 11/10/7 on PC/laptop, here are a few things that you need to know;
- When updating Windows 10, you must check your Update & Security settings.
- To update Windows 7, you can launch the Windows Update application.
- If you can’t download new updates, be sure you’re connected to the internet and have enough hard drive space.
Method 1: Using the Settings App
To update the windows 10/11, you have to follow the below steps;
Step 1: Click the Start Button. It’s usually at the bottom-left corner of the screen. Windows periodically checks for updates and installs them automatically. You can still use this method to check for updates released since the last update check ran and check for any optional new features.
After Windows installs an automatic update, it may prompt you to reboot your computer. Follow the on-screen instructions if you see a message asking you to reboot (or schedule a reboot).
Step 2: Click on Settings or Press Windows Key + I.
Step 3: Click on Update & Security.
Step 4: Click on Check For Updates. Leave this window open as the update installs so you’ll know whether you need to restart your computer.
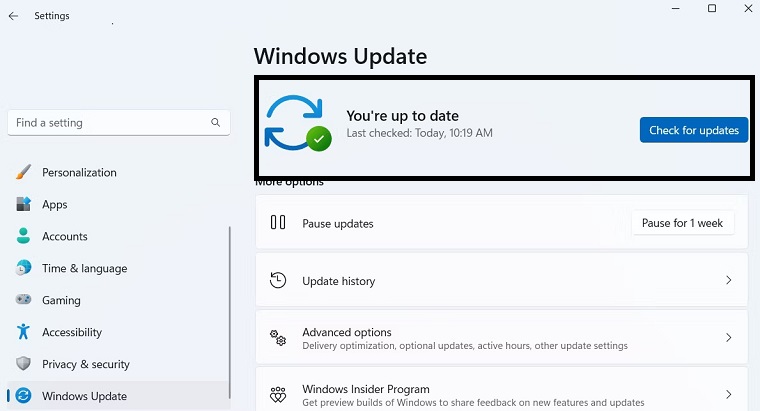
Step 5: Click Download & Install(optionally). Occasionally, Windows will have optional features you can update too. To install these features, click Download and install below “Feature update to Windows 10“.
If your PC can run Windows 11, it will appear as an optional update as soon as it is available for your PC by early 2022.
You can also access the Advanced option to configure settings like downloading updates over a metered connection, changing the active hours, and the types of updates you receive.
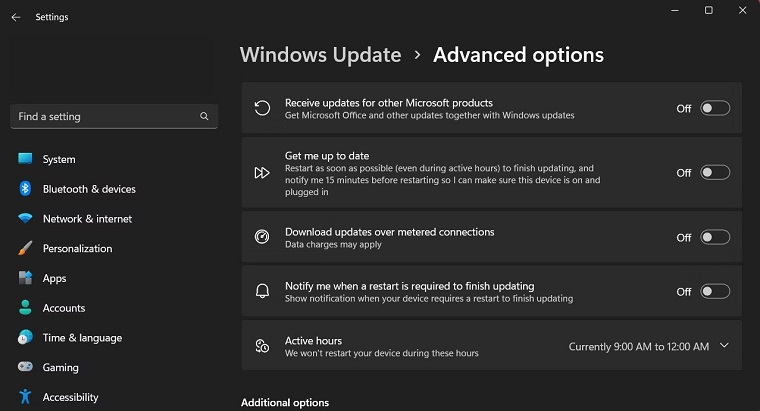
Method 2: Using the Windows Update Assistant
The Windows Update Assistant, a compact executable file, allows you to download feature updates for your computer. This ensures you don’t have to wait for automatic updates and gives you more control over the update process.
To download and use the Windows update assistant, follow the below steps:
The update assistant is only compatible with computers featuring x86/64 processors. If you have an ARM-based computer, you can try any other method below.
Step 1: Visit the Windows update assistant download website.
Step 2: Click the Update Now button. It’ll download the update assistant on your computer.
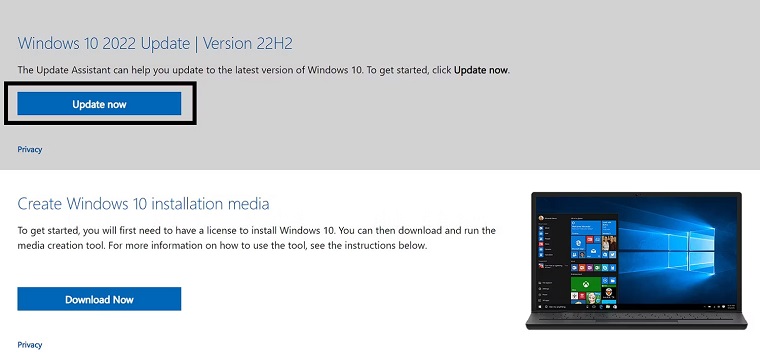
Step 3: Open the downloaded file.
Step 4: Click Yes to the UAC that appears.
Step 5: Click the Update Now button to allow the computer to check the computer’s compatibility.
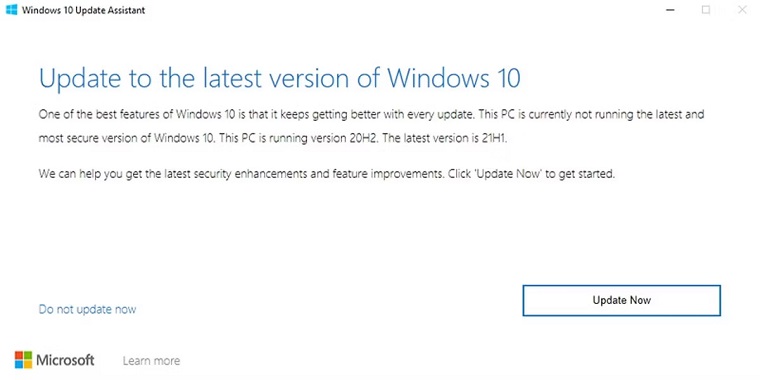
Step 6: Click Next and then Restart Now.
The Windows Update Assistant downloads and installs the newest update on your computer without affecting your files. After the installation process, you’ll receive a message thanking you for updating to the latest version of Windows.
Method 3: Using the Microsoft Update Catalog
The Microsoft Update Catalog is another place to download all kinds of updates for Windows 10 and later versions manually. Here’s how to use it:
Step 1: Open the Microsoft Update Catalog in any browser.
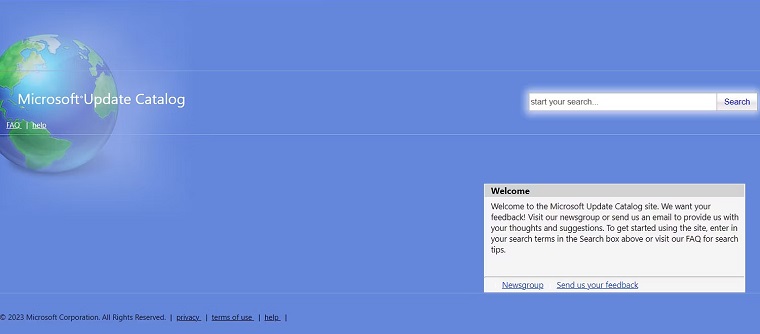
Step 2: In the search bar, type the KB number of the update you want to download. If you don’t know the KB number, search for general terms like Windows 11 and 10.
Step 3: Click the Download button next to the update you want to download. This will open a new window with the update download link.
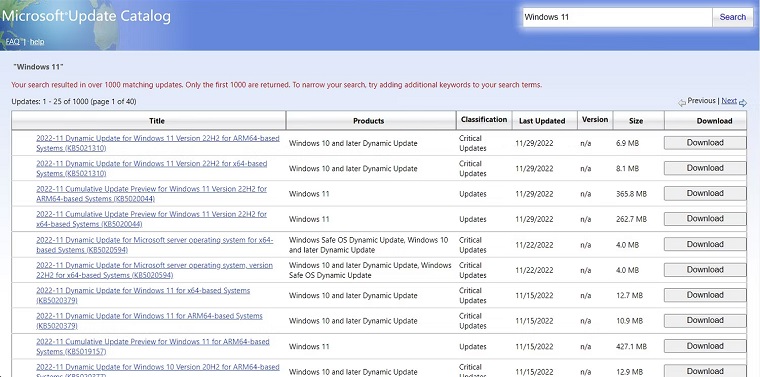
Step 4: Click the link and choose the location where you want to save it as you usually would.
Once you download the update, look at its name. If it’s an MSU file, double-click to install it on your computer. But if it has a CAB name (like a driver), you must use a unique tool to open it.
After you open the driver, you must tell your computer to use it. Go to the Device Manager, find the driver you want to change, right-click, and choose “Update driver.” Then pick “Browse my computer for drivers.”
After installing the update, you might have to restart your computer to make everything work better.
Method 4: Using the Windows PowerShell
You can easily download Windows updates using Windows PowerShell as well. Here’s how:
Step 1: Open Windows PowerShell with admin rights.
Step 2: Type the following command and press Enter.
Install-Module PSWindowsUpdate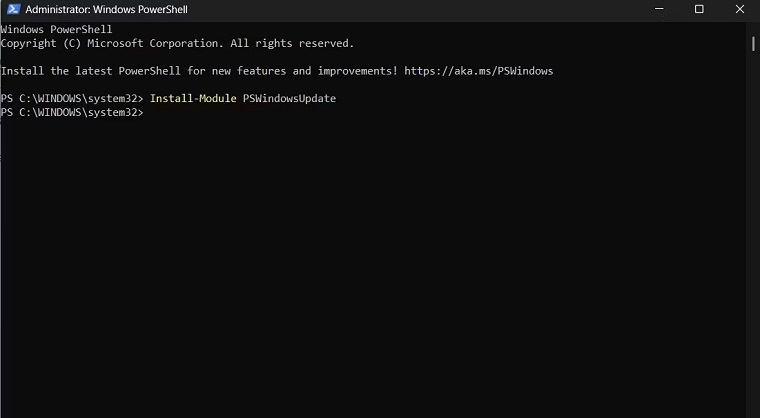
Step 3: Type Y and press Enter to confirm.
Step 4: If you get an Unsupported repository message, type Y and press Enter to confirm.
Step 5: Type the following command and press Enter. It’ll change the execution policy so you don’t see the import module error.
Set-ExecutionPolicy -Scope CurrentUser -ExecutionPolicy UnrestrictedImport-Module PSWindowsupdateStep 6: Next, type the following command and press Enter. Make sure to replace the “KB version” with the KB version of the update you want to install.
Get-WindowsUpdate
Get-WindowsUpdate -AcceptAll -Install -AutoReboot
Get-WindowsUpdate -Install -KBArticleID '(KB Version)'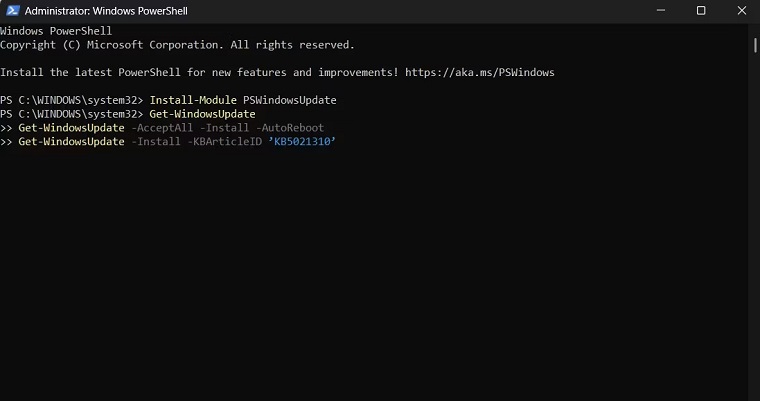
Keep Your Computer Updated
If your computer can get updates by itself, it will do it automatically. But if you want to do it alone, you can use the Settings app. It’s the easiest way, but if you can’t find it, there are other ways to update your computer.