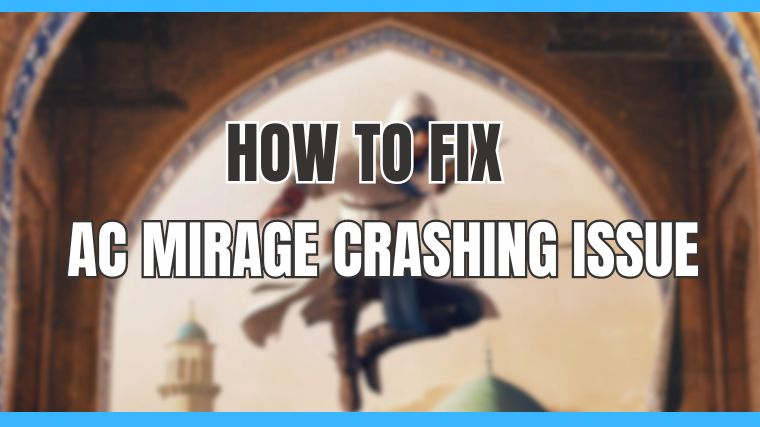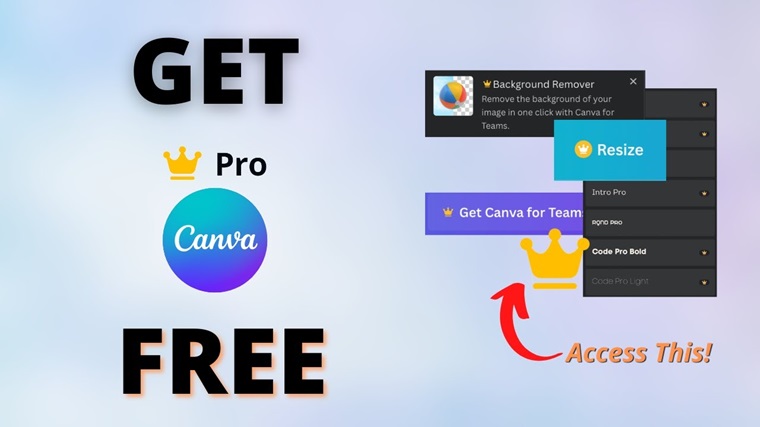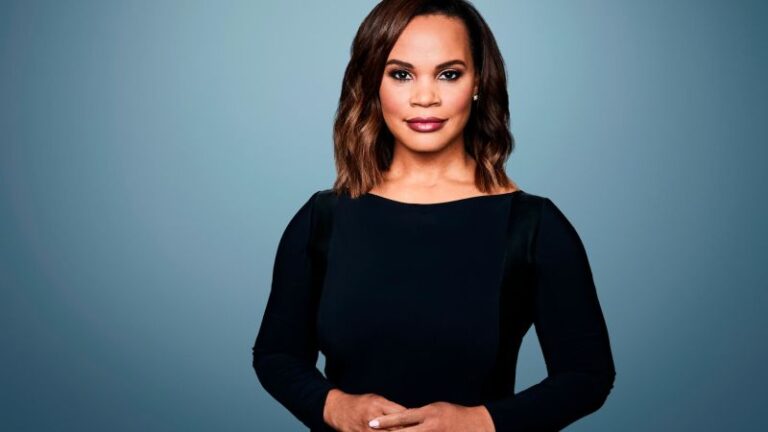Are you tired of the frustrating experience of Assassin’s Creed Mirage crashing on your PC? You’re not alone. Many gamers have encountered this nagging issue, disrupting the immersive gameplay of this exciting title.
The AC Mirage crashing problem mainly occurs due to not meeting the minimum system requirements, outdated graphics drivers, software conflicts, overheating components, and corrupted game files.
This issue disrupts the game’s flow and leaves players with a less-than-ideal gaming experience. But fear not, as we delve into the root of the problem and provide a solution to bring back the uninterrupted joy of playing Assassin’s Creed Mirage on your computer.
In this article, we have come up with all the effective & working solutions that can resolve & tackle your problem quickly. So, let’s take a look.
How To Fix Assassin’s Creed Mirage Crashing on PC
If your game is constantly crashing before reaching Bagdad & you have tried all the fixes that you’ve read on forums & threads, then try the below potential fixes;
- Update Windows.
- Restart your game & PC.
- Verify the minimum specs of the game.
- Disable the Windows firewall and the Antivirus tool.
- Ensure Adequate RAM.
- Close Unnecessary Background Tasks
If the crashing happens after you have reached the Baghdad city, then try the below fixes;
- Load up a save.
- Teleport to the nearest synchronization point.
- Move a bit from the synchronization state and create a new manual save.
- Then load up that new save and continue playing.
In case the problem persists, then try the below potential fixes;
1. Check System Requirements For Assassin’s Creed Mirage
If your computer specs don’t meet the system requirements for Assasin’s Creed Mirage, it’s not likely to run well and, therefore, crash easily. To see if this is your case, here are the requirements for your reference:
| Minimum | Recommended | |
| Operating system | Windows 10, Windows 11 (64-bit versions) | Windows 10, Windows 11 (64-bit versions) |
| Processor | AMD Ryzen 5 1600 @ 3.2 GHz, Intel Core i7-4790K @ 4.4 GHz (Intel Core i5-8400 @ 4.0 GHz for Intel Arc with ReBAR), or better | AMD Ryzen 5 3600 @ 4.2 GHz, Intel Core i7-8700K @ 4.6 GHz, or better |
| RAM | 8 GB (running dual-channel mode) | 16 GB (running dual-channel mode) |
| Video card | AMD Radeon RX 570 (4 GB), Intel Arc A380 (6 GB), NVIDIA GeForce GTX 1060 (6 GB), or better | AMD Radeon RX 5600 XT (6 GB), Intel Arc A750 (8 GB), NVIDIA GeForce GTX 1660 Ti (6 GB), or better |
| Hard drive | 40 GB available storage (SSD recommended) | 40 GB available storage (SSD recommended) |
| DirectX version | DirectX 12 | DirectX 12 |
2. Update the GPU Driver
An outdated display driver is a common culprit for the Assassin’s Creed Mirage not launching & crashing issue on your PC. Updating your display driver is an effective solution to this problem. To update the GPU drivers, follow the below steps;
Step 1: Press Win + X on the keyboard, then click Device Manager to expand Display adapters.
Step 2: Right-click on the graphics card and click on Update driver.

Step 3: Choose Search automatically for drivers and update the driver.
To update the GPU driver, NVIDIA and AMD release game-specific updates you can download and install on your PC. But it takes time, and you might download the wrong drivers if you are a newbie without skills.
So, we suggest downloading Driver Easy software to update your graphics card driver quickly and efficiently. Unlike the device manager, it can update all drivers with a single click and has a broader database for detecting the latest drivers.
3. Disable Cloud Saving on Ubisoft Connect
If you use a Ubisoft client, disabling cloud saving can resolve your problem. Many in the community have stated that disabling cloud saving in the game has helped them fix the issue. Ubisoft Connect will automatically sync the local, and the cloud holds for you.
Still, you can disable them by following the below steps;
- Go to Settings.
- Under the General tab > Uncheck the box that reads “Enable cloud synchronization for supported games.”
Restart the game after this using the local save, and the game will likely crash less often.
4. Scan and Fix Files
Assassin’s Creed Mirage might be crashing due to corrupt files in the installation directory. Hence, to fix this, follow the below steps;
- Navigate to the Games tab in the Ubisoft Client.
- Select Mirage.
- Right-click on it > Under Local Files > Click on Verify Files.
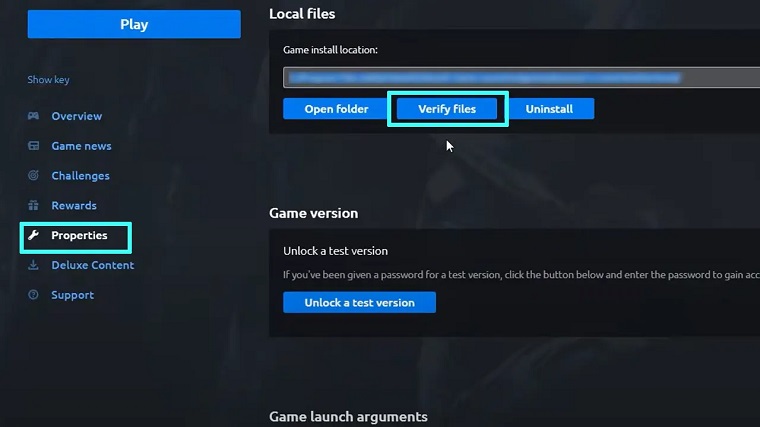
This will start a process that will review all the files in the installation directory and fix the corrupted ones.
5. Make a Manual Save and Reload That Instance
If your game keeps crashing when you’re about to get to Baghdad, here’s a simple trick to try. After you use the teleporting point, save your game a few times in different spots. If the game crashes at a specific part, don’t worry.
Just go back to one of the saves you made right before it hit. Many players say this little trick has helped them when the game acted up. It’s like a magic button to complete the crash go away!
6. Modify Graphics Card Settings
Modifying the GPU settings, including all the GPUs i.e. AMD, NVIDIA & Intel, can resolve your AC mirage crashing problem. To do this, follow the below steps;
Modify NVIDIA GPU Settings:
Step 1: On your keyboard, press the Windows logo key and R at the same time. Then type control and hit Enter.
Step 2: View the Control Panel by Large icons.
Step 3: Click 3D Settings and select Adjust image settings with preview. Then select Use my preference emphasizing and drag the slider to the left.
Modify AMD GPU Settings:
Step 1: On your keyboard, press the Windows logo key and R at the same time. Then type control and hit Enter
Step 2: View the Control Panel by Large icons.
Step 3: Select AMD Radeon Settings.
Step 4: Go to Gaming > Global Settings. Then modify the settings the same way you see on the screenshot below.
Modify Intel GPU Settings:
Step 1: On your keyboard, press the Windows logo key and R at the same time. Then type control and hit Enter.
Step 2: View the Control Panel by Large icons.
Step 3: Select Intel Graphics Settings to open it.
Step 4: Click 3D to open the 3D settings.
Step 5: Click Scan to add the game to the application list.
Step 6: Modify the settings.
Step 7: Click Apply to save the settings.
7. Lower In-Game Graphics
Lowering the in-game graphics setting reduces the load on your GPU. So, we recommend our users to lower their in-game graphics settings.
8. Disable Control Flow Guard (CFG)
This option prevents applications from executing their code and protects the memory from corruption. Therefore, we recommend you to disable control flow guard.
9. Install .Net Framework 3.5
Updating the .NET Framework on Windows 10/11 is an important step to ensure your system runs smoothly and is compatible with various applications. Here’s a simple guide on how to do it:
Step 1: Check Your Current Version
Before updating, check which version of the .NET Framework you currently have. You can do this by pressing the Windows key + R to open the Run dialog, typing appwiz.cpl, and hitting Enter. Look for “Microsoft .NET Framework” in the list and note the version.
Step 2: Download the Latest Version:
- Visit the official Microsoft .NET Framework download page.
- On the page, you’ll see the latest version available. Click on the download button.
Step 3: Install the Update
- Once the download is complete, open the file to start the installation.
- Follow the on-screen instructions. The installer will guide you through the process.
Step 4: Restart Your Computer
After the installation is complete, restarting your computer’s a good idea. This ensures that the changes take effect.
Step 5: Verify the Update
After the restart, you can double-check if the update was successful. Go back to the “Programs and Features” window (using appwiz.cpl), and you should see the updated version of the .NET Framework.
Updating the .NET Framework is generally straightforward, and it’s essential for security and compatibility with various applications. Make sure to download the update directly from the official Microsoft website to ensure it’s a legitimate and safe update.
10. Run the Game as an Admin
To run the game as an administrator, follow the below steps;
- Locate the Game’s .exe File: Navigate to the folder where the game is installed. This is often found in the “Program Files” or “Program Files (x86)” folder on your system drive (usually C:).
- Find the Game’s .exe File: Inside the game’s folder, look for the game’s .exe file (it usually has the same name as the game or a recognizable name). It typically has a “.exe” extension.
- Right-click the .exe File: Right-click on the game’s .exe file.
- Choose “Run as administrator.”: In the context menu, select “Run as administrator.”
- Confirm UAC Prompt: If prompted by User Account Control (UAC), click “Yes” to confirm.
12. Verify the Game Files Integrity
If you’re experiencing the issue of the Assassin’s Creed Mirage crashing after the startup issue on your PC, there’s a simple and highly effective solution you can try. Repairing the game files has been reported to have a good chance of solving this problem. To do so, follow the below steps;
For Steam:
- Open Steam > Click on Library > Go to Home.
- Right-click on Assassin’s Creed Mirage > Click on Properties.
- Go to the Local files tab > Click on Verify integrity of game files.

For Epic Games Launcher:
- Open Epic Games Launcher on the PC.
- Click on the Game Library > Click on Assassin’s Creed Mirage.
- Select Settings > Click on Verify.
- Close the launcher, then restart the PC to apply changes.
For EA Client:
To verify game files on the EA App (formerly known as EA Desktop and Origin), follow these simple steps to ensure your game is running smoothly:
- Launch the EA App on your computer.
- Sign in to your EA Account.
- Navigate to your game library by clicking the “My Collection” tab.
- Locate the game you want to verify the files for.
- Right-click on the Assassin’s Creed Mirage game tile, and select “Repair” or “Verify” from the context menu that appears. The exact wording may vary depending on the version of the EA App you are using.
- The EA App will then begin verification, checking for missing or corrupted files in your game installation. The app will automatically download and replace the problematic files if any issues are detected.
- Once the verification process is complete, you’ll receive a notification. You can launch Assassin’s Creed Mirage game and enjoy a seamless gaming experience.
13. Reinstall the Game
If nothing worked, try uninstalling the game completely and then reinstalling it. This will ensure fixing any corrupted game files that cause crashing issues.