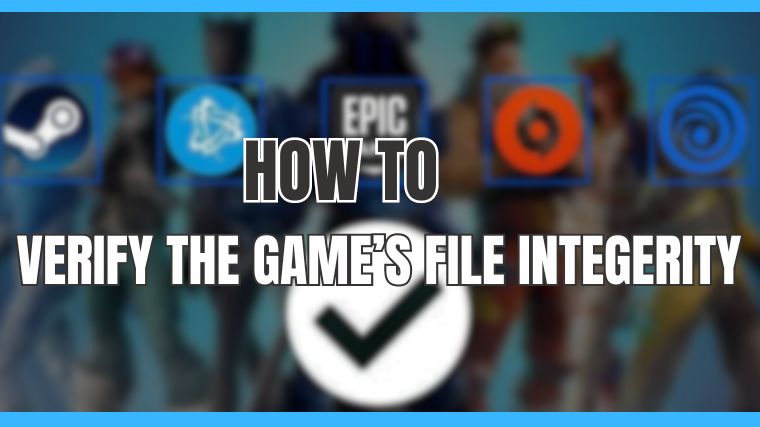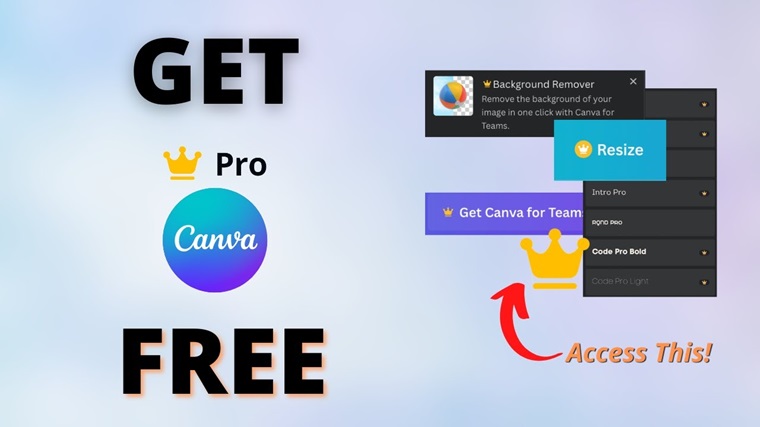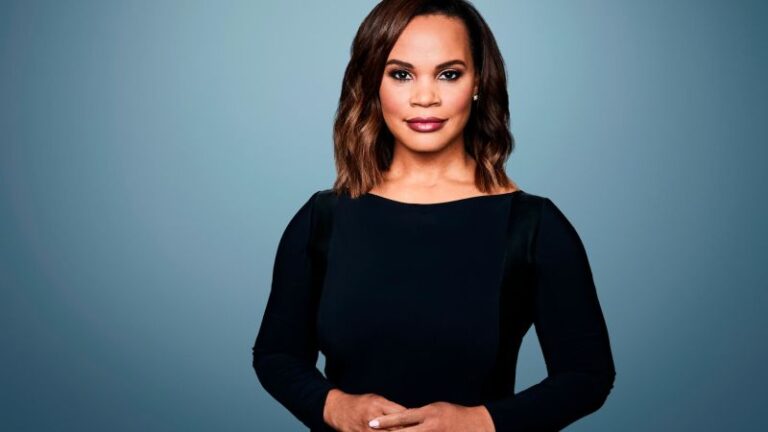Is your game crashing? Maybe it’s freezing or stuttering? Or perhaps you’re missing textures or characters? If so, the problem might be with your game’s files.
Every game needs specific files to work correctly. The game can’t run properly if any of these files are missing or corrupted. That’s why it’s essential to verify the game’s file integrity.
Verifying the game’s file integrity checks all files to ensure they are correct and complete. If any files are missing or corrupted, the game will automatically download and replace them.
In this article, we’ll guide you on how you can easily verify the game’s file integrity on different platforms. So, take a look.
What Happens When You Verify the Integrity of Game Files?
Verifying your game files is super important! It’s like ensuring all the parts of your game are in the right place. If something is missing or broken, your game might keep crashing. When you use this unique tool, it looks through your game to find any missing or broken parts.
If it finds something wrong, it fixes it by downloading the right part. It’s like having a game superhero that makes sure everything is perfect for you!
How To Verify the Game’s File Integrity
You can easily verify the game’s file integrity. by following the below steps;
Verify Game File Integrity on Steam;
Steam is like a super cool clubhouse for games on the internet. You can get awesome games like Half-Life, Counter-Strike, Left 4 Dead, and Dota there. But sometimes, Steam has a unique tool if a game isn’t working right. It’s called “Verify integrity of game files,” which helps ensure everything in your game is perfect. To do so, follow the below steps;
Step 1: Launch Steam and click the Library tab at the top.
Step 2: Right-click on the game that’s not working correctly, and choose Properties from the context menu.
Step 3: Click Local Files in the left panel.
Step 4: Click the Verify integrity of game files option.
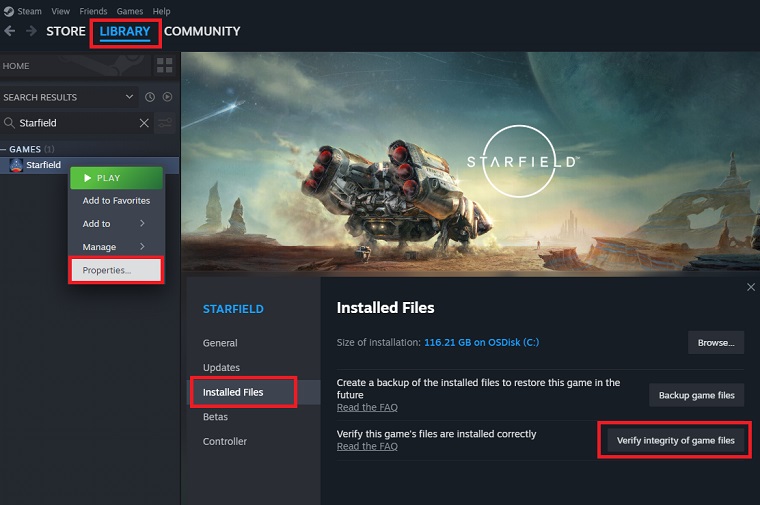
Steam will scan the game files and compare them with the authentic ones on its servers. If any critical file is missing, Steam will automatically download it to the game’s destination folder.
Verify Game Files Integrity on EA Desktop
EA Desktop is like the unique home for EA games, like The Sims 4. If something is wrong with the game, you can use a ” Repair ” tool in the EA Desktop app.
It’s a bit like a magical tool that checks if anything is broken in your game and then fixes it. It’s like having a helper ensuring your games are always ready to play!
To do so, follow the below steps;
Step 1: Open the EA Desktop app.
Step 2: Click My Collection.
Step 3: Click on the three dots on the problematic game and choose the Repair option.

That’s it. Wait until the repair process is complete. After that, restart the EA Desktop app, and you’ll notice that you are no longer facing any problems with the game.
Verify Game File Integrity on Epic Games Launcher
The Epic Games Launcher is where you get and play cool games from Epic Games. It also has a unique tool called “verify,” which helps fix most problems with Epic Games. To use it, follow these steps:
Step 1: Launch the Epic Games Launcher.
Step 2: Choose Library from the left panel. Here, you will find all the installed games.
Step 3: Click on the three dots next to the game’s name facing issues and choose Manage from the context menu.
Step 4: Click the Verify button next to Verify files.

Epic Games Launcher will start verifying the game files. Depending on the game’s size, the process may take a few minutes. Once it’s done, click the Launch button to start the game.
Verify Game File Integrity on GOG Galaxy
GOG Galaxy is another popular game launcher that combines all your favorite PC games in a single place. If you’re facing issues with a game installed on GOG Galaxy, you can fix it using the below instructions:
Step 1: Open the GOG Galaxy launcher on your computer and click on Owned Games in the left panel.
Step 2: Right-click on the game you want to fix, hover the cursor to Manage installation, and choose the Verify / Repair option.

If a game on GOG Galaxy is not working right, the GOG Galaxy launcher can fix it. Click “Downloads” on the left to see how it’s doing. After it’s all fixed, reopen the launcher and see if the problem is gone!
Verify Game File Integrity on Ubisoft Connect
Ubisoft Connect is like a clubhouse for playing cool games from Ubisoft, like Assassin’s Creed Valhalla, Far Cry 6, and TrackMania. You can also chat with friends and get cool rewards there!
You can verify the integrity of Ubisoft Connect games by following the below steps:
Step 1: Open Ubisoft Connect on your computer and click the Games tab.
Step 2: Right-click on the game you want to repair and choose Verify files from the context menu

Step 3: A repair window will crop up and validate the game files.
Once complete, click the Close button and launch the game.
Verify Game File Integrity on Battle.net
It’s effortless to verify game files on the Battle.net launcher. Here are the exact steps you need to follow:
Step 1: In the Battle.net launcher, click the All Games option at the top.
Step 2: Click on My Games in the left panel.
Step 3: Select the game that is facing issues.
Step 4: Click on the Gear icon next to the Play button and choose Scan and Repair from the menu that appears.
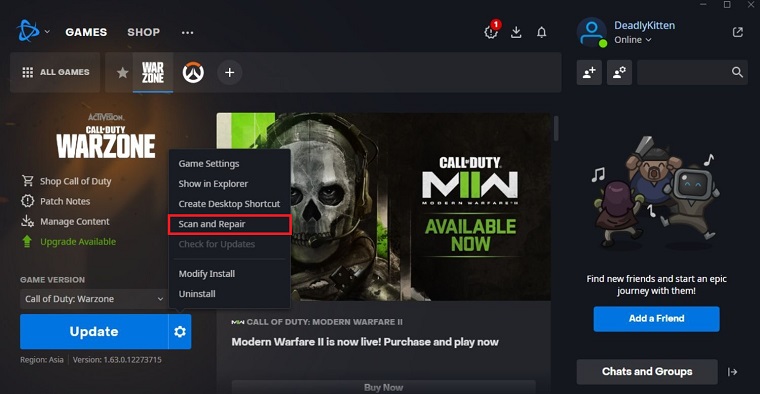
Step 5: Click Begin Scan in the prompt that crops up.

Battle.net will check your game to make sure everything is okay. If it finds something broken, it will fix it by getting the right parts from its exceptional place. It’s like a superhero that ensures everything in your game is right!
Verify Game File Integrity on Origin
Origin also comes with a repair feature that you can use to troubleshoot issues with any of its games. Here’s how:
Step 1: Launch the Origin launcher and click on My Game Library in the left panel.
Step 2: Click on the game you want to repair.
Step 3: Click on the Gear icon and choose the Repair option.