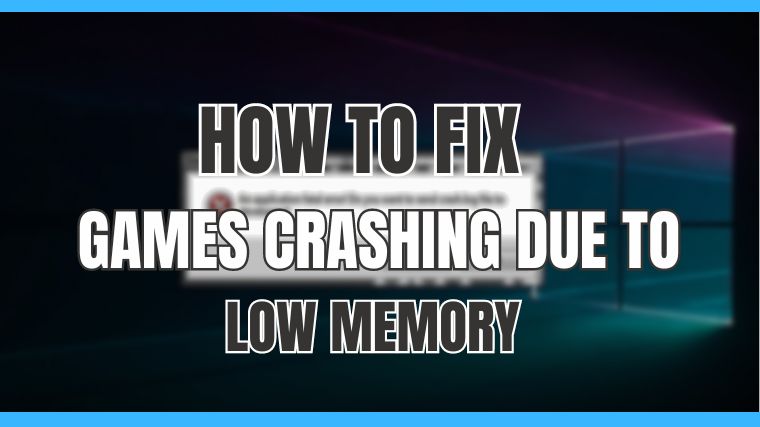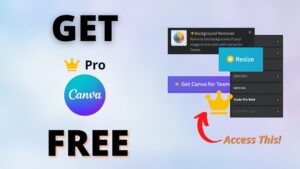Are you experiencing game crashing due to low memory? Don’t worry, you are not alone. Many other players have reported the same issue while playing the games. After researching on forums, we found that This issue manifests when the computer’s memory resources are stretched to their limits, causing games to abruptly crash or freeze.
The main culprit behind games crashing due to low memory is the inadequate availability of RAM on the computer. When a game demands more memory than what is available, the system struggles to keep up, resulting in crashes.
In this article, we have come up with all the effective & working solutions that can resolve your game crashing Due To Low Memory problems easily. So, let’s take a look
What Causes Low Memory Errors in Games?
If you are unable to start and games crash due to low memory then here are some of the causes that lead to low memory errors in games;
- Too many background programs: There is little RAM available because too many third-party apps are running in the background.
- The game’s graphical settings are set too high for your PC: Higher graphical settings need more RAM (especially if your PC doesn’t have a dedicated GPU).
- Faulty RAM module: There could be an issue with one of your PC’s RAM modules.
- Not enough virtual memory: Your page file for virtual memory allocation isn’t big enough.
- Old or faulty graphics driver: An outdated or faulty graphics driver isn’t allocating system resources efficiently.
How To Fix Games Crashing Due To Low Memory Issues
To resolve your games crashing due to low memory issues, you have to follow the below quick fixes;
In case the problem still persists, then try the below potential fixes;
1. Reduce Graphical Settings In Games
If your game is acting up, you can make it work better by changing some of its picture settings. Even though it won’t look as pretty, it will be faster and won’t need as much computer power.
You can try lowering the overall picture settings or changing specific things like how clear it looks, the details, and how far you can see. You can do this in the game settings on the graphics tab. It’s like adjusting your TV to make the picture better.
2. Increase The Page File
To increase the page file, you have to follow the below steps;
Step 1: Activate the tool for finding files (the Windows key + S hotkey will open it).
Step 2: Then type the advanced system settings search phrase in the text box.
Step 3: Click on View Advanced system settings to access a properties window.
Step 4: Select the System Properties window’s Advanced tab.
Step 5: Then press the Performance Settings button.
Step 6: Select another Advanced tab on the Performance Options window that opens.
Step 7: Click on the Change button to activate the Virtual Memory window.

Step 8: Deselect the Automatically manage paging file size for all drives checkbox.
Step 9: Select Custom Size to activate the text boxes.
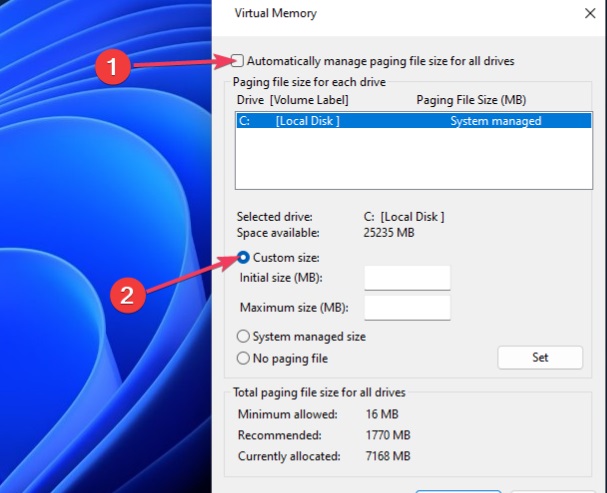
Step 10: Input a higher value in the Initial size box based on this formula: 1.5 x your PC’s RAM specification x 1,024
Step 11: Then enter a value in the Maximum size box with this formula: 3 x your PC’s RAM specification x 1,024
Step 12: Select the Virtual Memory window’s OK option to apply.
3. Set a Higher Priority for a Game in Task Manager
To do so, follow the below steps;
Step 1: Run a game that crashes with low-memory errors.
Step 2: Press the Ctrl + Alt + Del hotkey and select Task Manager.
Step 3: Click Task Manager’s Details tab.
Step 4: Right-click the game and select the Set priority submenu.
Step 5: Select an Above-normal or High priority option. However, never select the Real-time priority option.
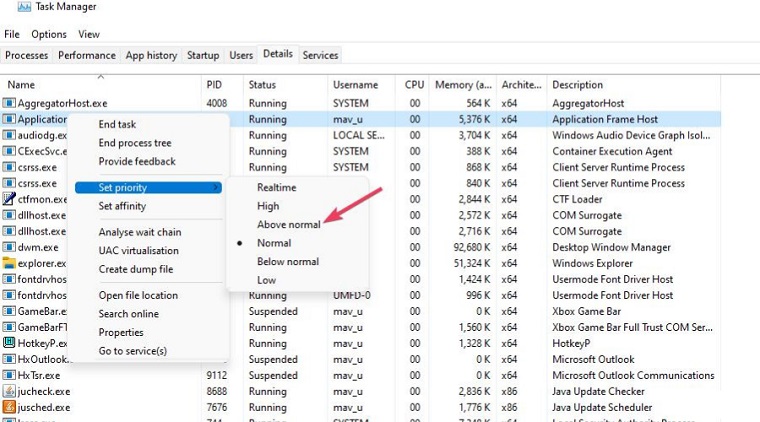
Step 6: Exit Task Manager and return to the game.
4. Run the Windows Memory Diagnostic
To run the Windows memory diagnostic, follow the below steps;
Step 1: Open the tool for file searching and enter Windows Memory Diagnostic.
Step 2: Click Windows Memory Diagnostic to start that utility.
Step 3: Select Restart now to check your RAM modules.
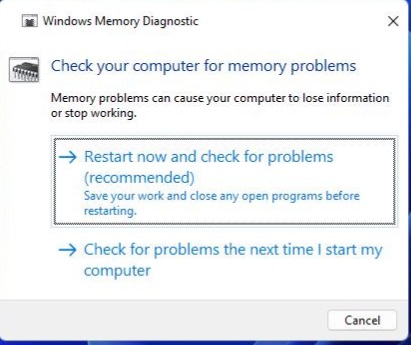
Step 4: Wait for the RAM test to finish. Then the Windows Memory Diagnostic utility should show the test results.
So, don’t let low-memory errors spoil your Windows gaming fun. The resolutions outlined above are among the best troubleshooting methods for fixing low-memory game crashes.